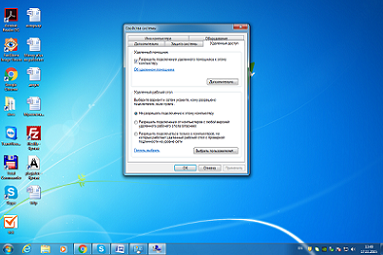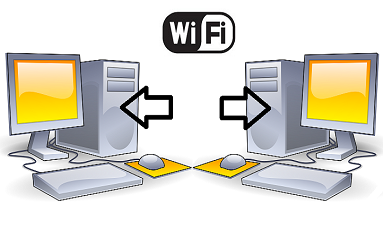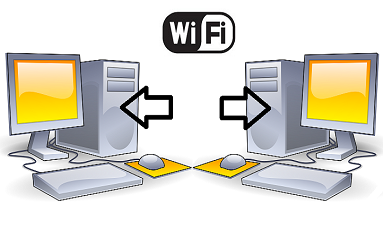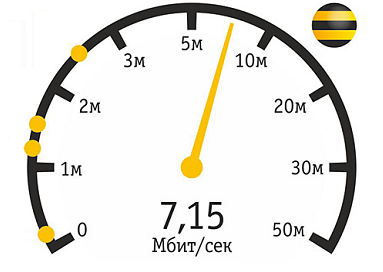Как поставить пароль на компьютер с Windows 7, 8, 10
 Приветствуем наших читателей, сегодняшний материал, посвящен
вопросу актуальному для многих, как поставить пароль на компьютер, работающий
под управлением разных версий операционной системы Windows. Наверняка, каждый из Вас, видел
такой установленный пароль при загрузке (включении) компьютера или ноутбука
знакомого, сотрудника на работе и т.д.
Приветствуем наших читателей, сегодняшний материал, посвящен
вопросу актуальному для многих, как поставить пароль на компьютер, работающий
под управлением разных версий операционной системы Windows. Наверняка, каждый из Вас, видел
такой установленный пароль при загрузке (включении) компьютера или ноутбука
знакомого, сотрудника на работе и т.д.
Необходимость установить пароль на компьютер, возникает тогда, когда нужно сохранить свои файлы в секрете, да и просто, чтобы не опасаться, что кто-то будет иметь доступ к Вашему ПК, без Вашего же разрешения.
Содержание
- Ставим пароль на компьютер с Windows 7
- Установка пароля на ПК Windows 8
- Ставим пароль на Пк Windows 10
Ставим пароль на ПК с Windows 7
Первым, что нужно сделать, это нажать кнопку «Пуск» находящейся в нижнем левом углу экрана и представляющей из себя кружок с логотипом ОС. Далее, выбираем пункт «Панель управления».
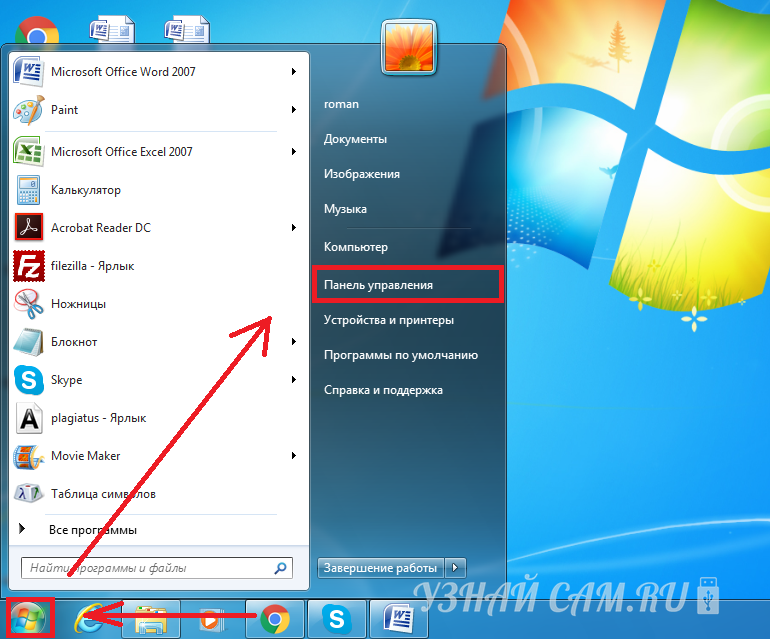
В появившемся окне, выбираем раздел «Учетные записи пользователей и семейная безопасность», при режиме просмотра «Категории».
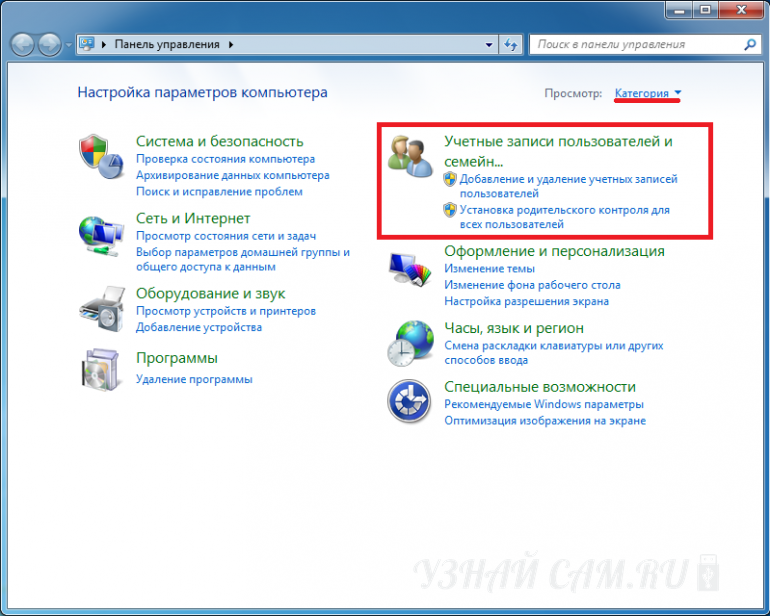
В окне открывшимся следом, также выбираем пункт «Учетные записи пользователей».
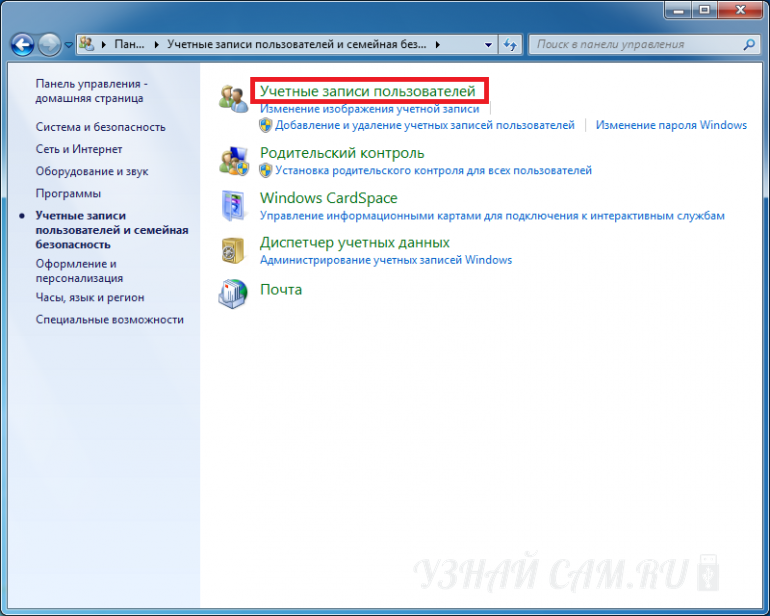
Затем, в обновившемся окошке, под заголовком «Внесение изменений в учетную запись пользователя», находим в списке «Создание пароля своей учетной записи», этот пункт будет первым в меню.
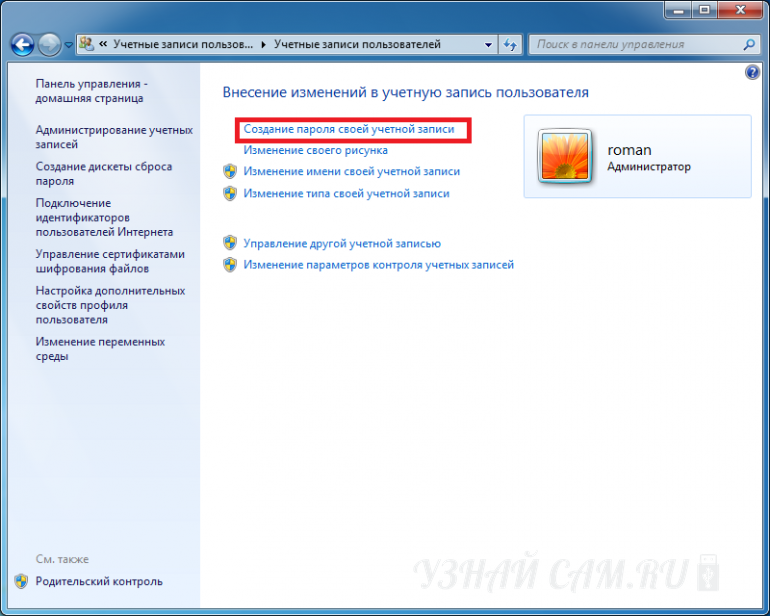
Следующим действием будет непосредственно установка пароля. Его нужно придумать и умудриться не забыть, для этого предусмотрено поле «Подсказка». Выполняем действия и жмем «Готово».
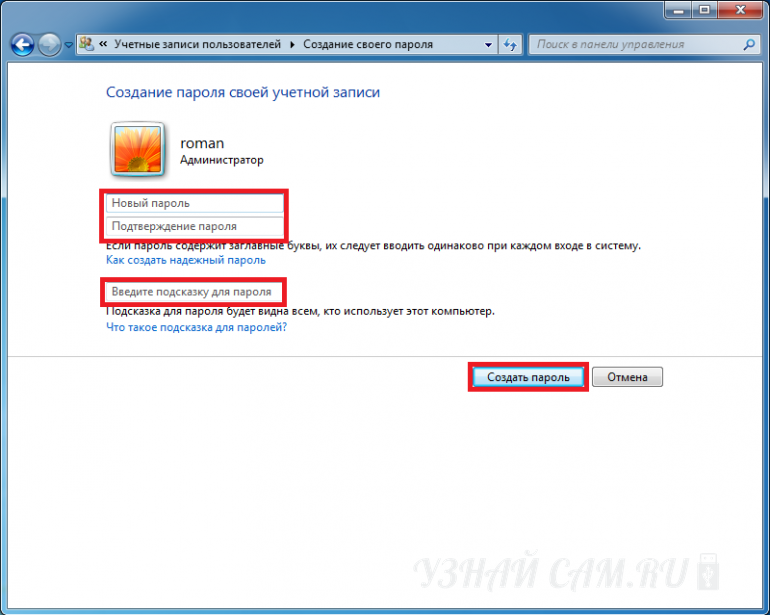
Здесь же, можно получить советы по созданию надежного, но в тоже время запоминающегося пароля.
Установка на Windows 8
Поставить пароль на компьютер под управление ОС Windows 8, так же легко, как и в предыдущей версии, однако порядок действий будет отличаться, из-за изменений в дизайне интерфейса программы.
Для начала, нам нужно попасть в меню, для этого, необходимо просвети курсором мыши по правому углу монитора и в появившейся панели, выбрать пункт «Параметры».
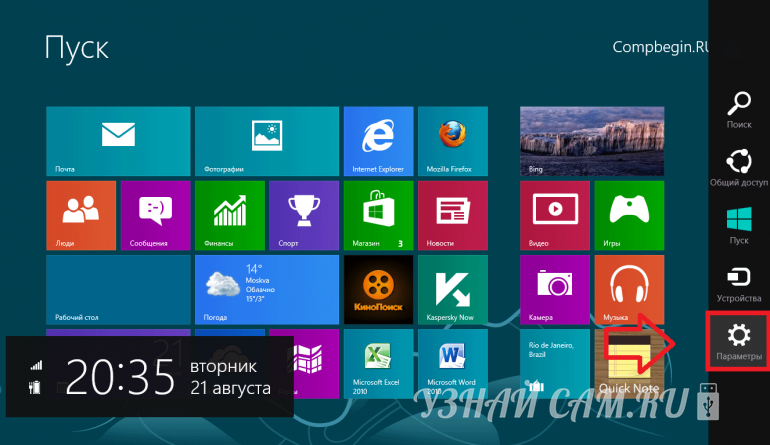
Жмем на «Изменение параметров компьютера».
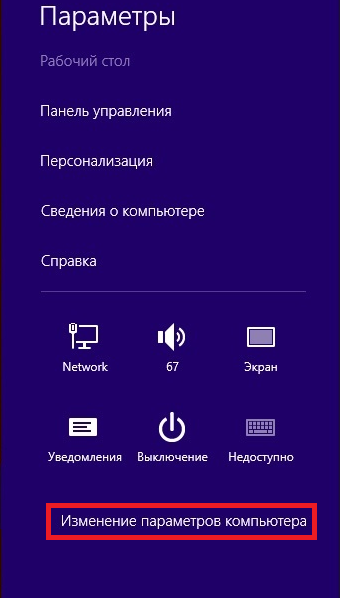
В следующей вкладке, выбираем из списка «Учетные записи».

В открывшемся окне учетных записей, нажимаем на «Параметры входа». Так как Вы раньше, не создавали пароль, появится вкладка с предложением добавить пароль.
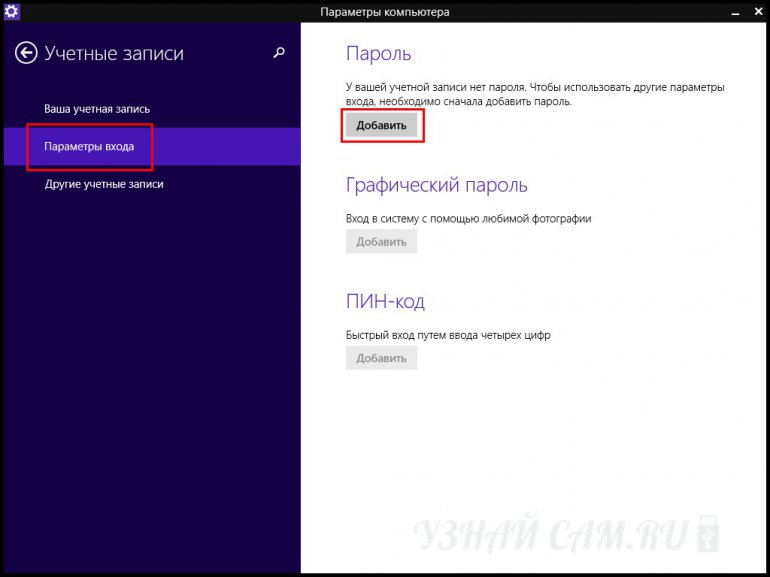
Нажав «Добавить», мы попадаем в форму создания пароля.
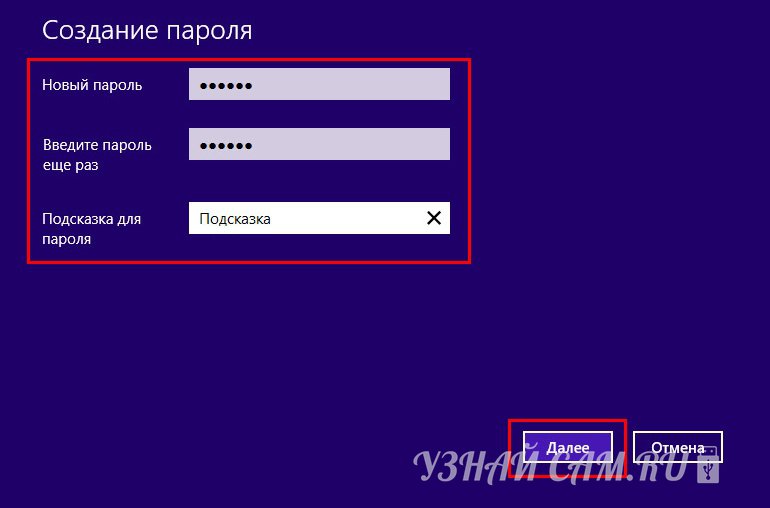
Вводим придуманный пароль, подтверждаем его, ставим подсказку (если необходимо), жмем далее.
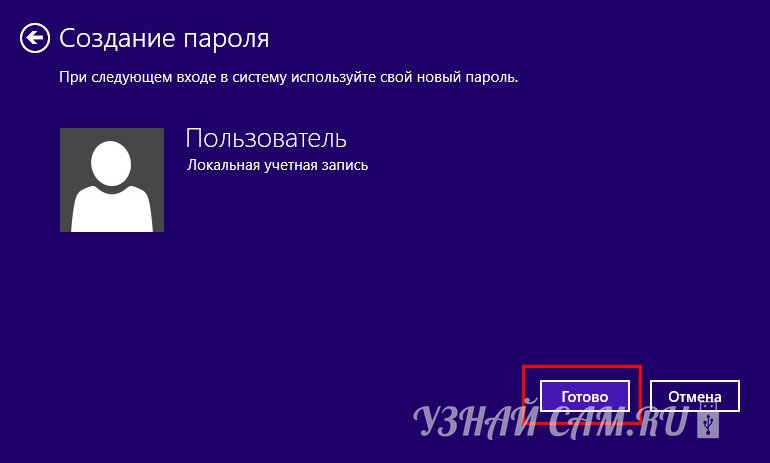
Windows 10
Оформление тем в Windows 10, разительно отличается от остальных ОС, но поставить пароль на свой компьютер весь просто, достаточно следовать инструкции описанной ниже.
Первым делом нажимаем иконку (значок) Windows в нижнем углу экрана и выбираем вкладку «Параметры».
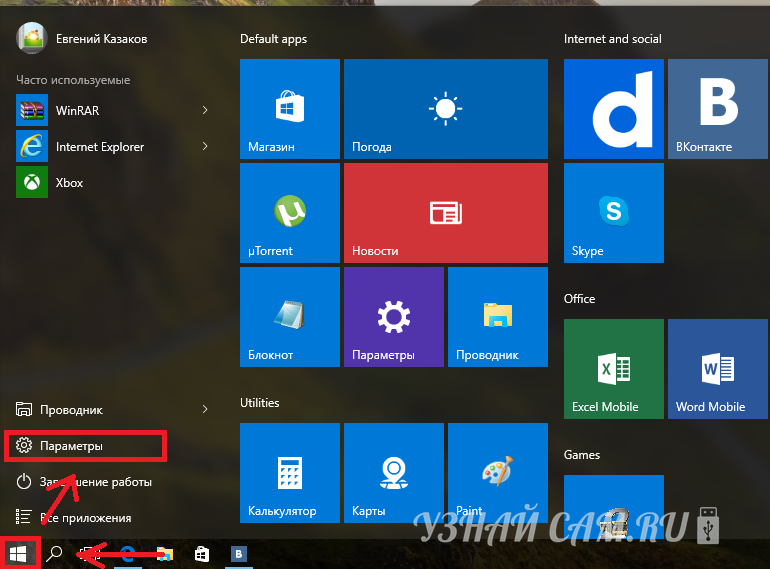
В окне с параметрами, переходим по кнопке «Учетные записи».
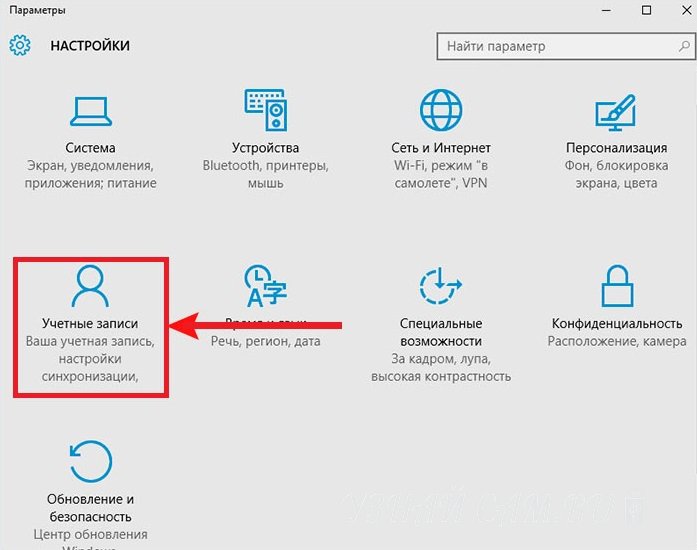
В открывшемся окне управления учетными записями, жмем в меню на «Параметры входа», которое откроет новый раздел с созданием пароля, нажимаем «Добавить».
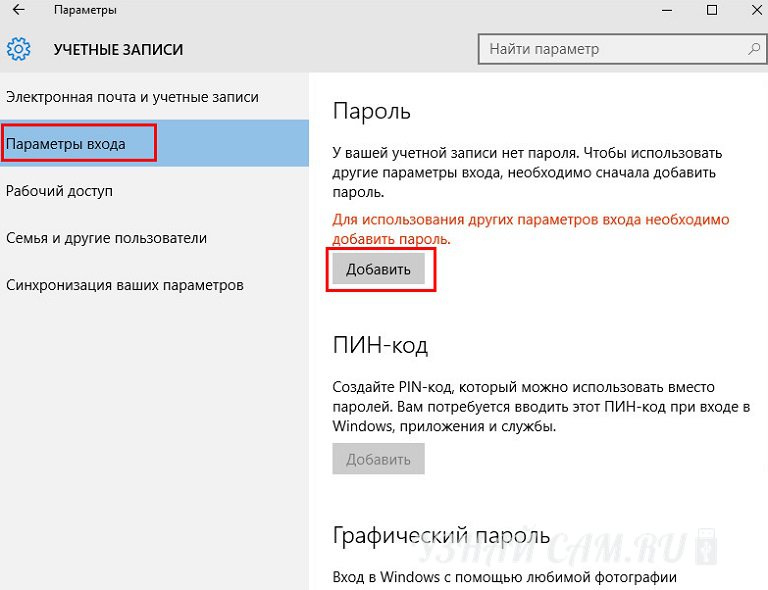
Выполнив эти действия, перед нами предстанет окно с возможностью создания нового пароля. Вводим пароль, подтверждаем его, заполнив соответствующее поле, пишем подсказку (если необходимо), и жмем кнопку «Далее».
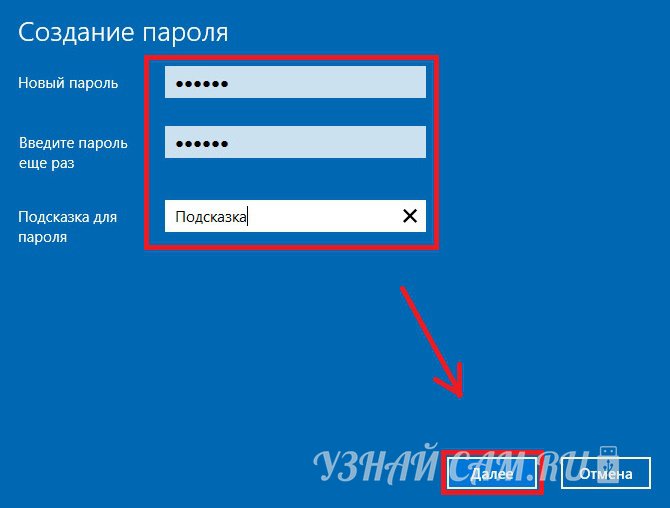
После этого, появится вкладка с Вашей учетной записью и уведомлением, что при следующем входе необходимо будет использовать созданный пароль. Осталось лишь нажать кнопку «Готово».
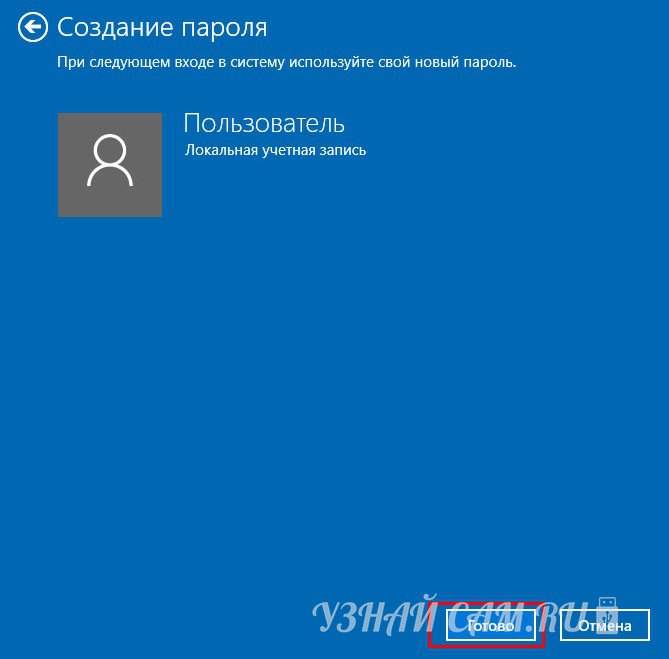
Вот и все, как видите, поставить пароль на компьютер с Windows 7, 8 или 10 довольно просто. Надеемся, лишних проблем и вопросов у Вас не возникнет, в противном случае, пишите их в комментариях.