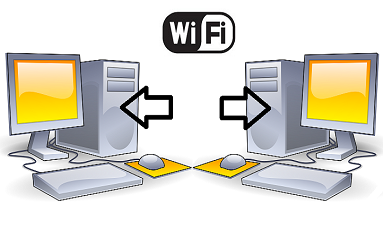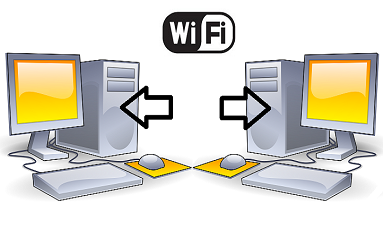Как правильно подключить наушники к компьютеру или ноутбуку?
 Наушники – это необходимое устройство, которое активно
используется при подключении к компьютеру. Это не удивительно, так как
применение наушников может существенно расширить его функциональность. При
наличии микрофона, такое устройство станет незаменимым при общении в Skype или
других сервисах связи. Не менее полезны наушники для тех, кто регулярно играет
в компьютерные игры по сети, так как они позволяют оставаться на связи со
своими товарищами по игре.
Наушники – это необходимое устройство, которое активно
используется при подключении к компьютеру. Это не удивительно, так как
применение наушников может существенно расширить его функциональность. При
наличии микрофона, такое устройство станет незаменимым при общении в Skype или
других сервисах связи. Не менее полезны наушники для тех, кто регулярно играет
в компьютерные игры по сети, так как они позволяют оставаться на связи со
своими товарищами по игре.
Содержание
- Коротко о разъемах и выходах
- Подключение наушников к компьютеру
- Подключение наушников и колонок параллельно
- Как подключить наушники с микрофоном
- Подключение наушников к компьютеру на передней панели
Даже стандартная для наушников функция – проигрывание музыки, заслуживает внимания со стороны пользователей, тем более, если нет возможности слушать музыку с помощью колонок, из-за риска кому-либо помешать.
Коротко о разъемах и выходах
Конструкция большинства моделей компьютеров предусматривает наличие звуковой карты. Как правило, она звуковая карта встраивается в материнскую плату, или же подключается отдельно. Для подключения наушников с микрофоном на вашем компьютере или ноутбуке должно быть два выхода: один для подачи звука в наушники, другой – для микрофона.
Как правило, выходы наушников маркируются зеленым цветов, в то время как для микрофона – розовым, однако не редко подключение может происходить линейно. На панелях компьютера, как правило, нанесены символы, которые помогут не ошибиться в том, какой разъем необходимо вставлять.
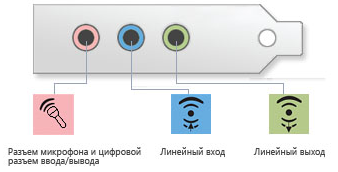
Наушники, которые используются на компьютерах, точнее их штекеры, также маркируются указанными выше цветами. Это существенно отличает их от обычных наушников для музыкальных плейеров, так как там ни о какой маркировке даже речи не идет.
Еще одно отличие компьютерных наушников – их долговечность. Благодаря удлиненному и более толстому кабелю, такие наушники могут прослужить значительно дольше обычных, а кроме этого, они более удобны в использовании.

Для подключения наушников достаточно правильно вставить их в разъемы компьютера: зеленый штекер в зеленый разъем, розовый штекер в розовый разъем. После этого осуществляется настройка наушников с помощью специальной программы.
Подключение наушников на ноутбуках осуществляется абсолютно идентичным образом. Как правило, разъемы для наушников и микрофона располагаются либо на левой боковой панели ноутбука, либо на передней панели, расположенной напротив пользователя. К слову, если наушники с легкостью не входят в разъем ноутбука, не следует думать что они не подходят. Большинство производителей в своей продукции специально делает разъемы наушников более тугими, для того чтобы они прослужили дольше.

Более новые модели ноутбуков имеют комбинированные разъемы, с помощью которых подключают наушники с микрофоном. Они могут быть не помечены указанными выше цветами, однако возле разъемов располагаются символы, которые помогут сориентироваться, где находиться нужный разъем.

Подключение наушников к компьютеру
После того как вы вставили штекеры наушников в соответствующие разъемы вашего компьютера, необходимо проверить работают ли они. В большинстве случаев, после этой процедуры звук уже проигрывается в наушниках, а потому далее наушники не требуют настройки.
Однако бывают случаи, что даже после правильного соединения наушников и компьютера, звук не появляется. В данном случае следует сделать следующее:
1. Проверить работают ли сами наушники. Проблема может заключаться в их неработоспособности. Для проверки рекомендуется использовать любое рабочее устройство с выходом для наушников: телевизор, МР3-плеер, видео-проигрыватель, планшет.
2. Еще одна причина, по которой подсоединенные наушники не воспроизводят звук – отсутствие необходимых драйверов. Для того чтобы проверить наличие драйверов, необходимо включить любой звуковой файл на компьютере через колонки. Если колонки работают, значит драйвера на вашем компьютере установлены, и проблема заключается в другом.
В случае, если на вашем компьютере нет драйверов, следует зайти в «Диспетчер устройств» через панель управления.
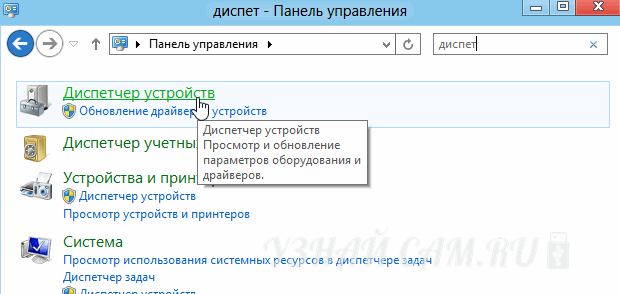
Далее следует найти строки «Звуковые устройства» и «Аудиовыходы и аудиовходы». Напротив них не должны стоять отметки в виде восклицательных знаков или крестиков. Если вы наблюдаете такие символы напротив указанных строк – необходимо выполнить переустановку драйверов на своем компьютере.

3. Если вы убедились в том, что с драйверами и наушниками на вашем компьютере все в норме, возможно дело в том, что на компьютере выставлена минимальная громкость. Для того чтобы исправить это, необходимо найти значок динамика в правом нижнем углу. Кликнув по нему, на экране появиться микшер, позволяющий контролировать уровень звука.
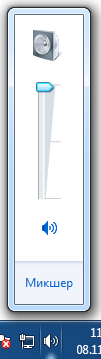
Проверить не выставлен ли звук на минимум можно также в «Панель управления» в разделе «Звук», ссылка «Настройка громкости».
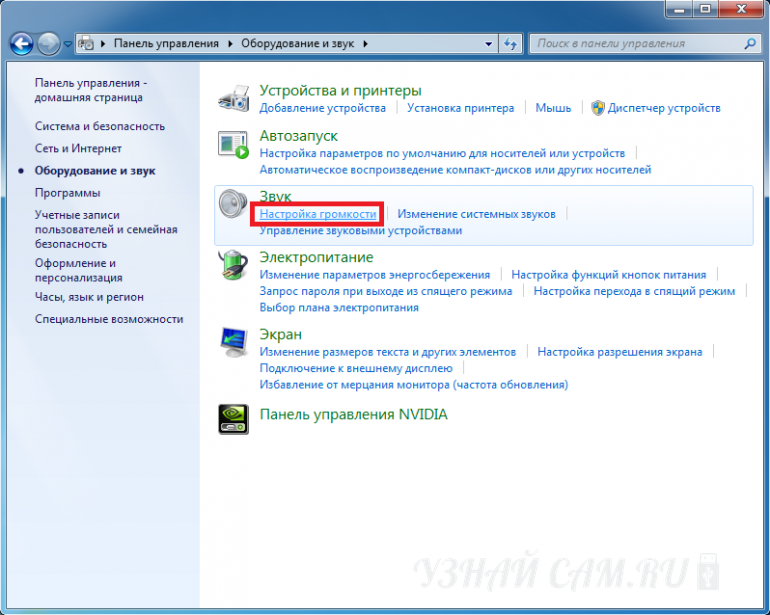
Стоит отметить также, что с помощью индикаторов, которые высвечиваются в звуковом микшере, можно определить происходит ли проигрывание звука компьютером. Если никакой звуковой файл не воспроизводиться – микшер не двигается.

Для тех, кто пользуется наушниками с микрофоном также полезно знать о том, что отследить работу микрофона можно во вкладке «запись», которая находиться в разделе «Звук» в панели управления.
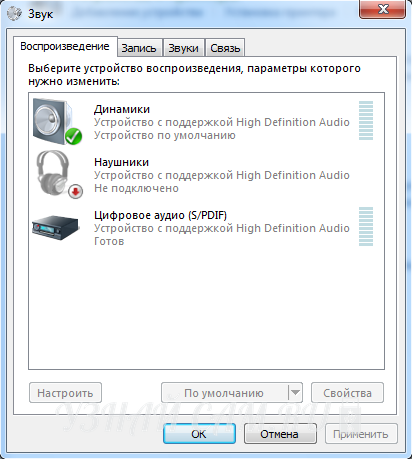
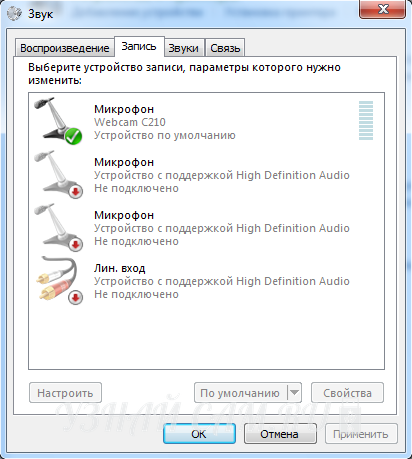
В случае если после выполнения данных действий звук в наушниках на вашем компьютере не заработал – необходимо ознакомиться с возможными причинами отсутствия звука. Кроме этого, причиной отсутствия звука может быть неисправность звуковой карты, и тогда компьютеру понадобиться помощь специалиста.
Подключаем наушники и колонки к компьютеру параллельно
Нередки случаи, когда компьютер имеет только один разъем для подключения как колонок так и наушников. Очевидно, что постоянно менять устройства не очень удобно, тем более что со временем это изнашивает разъем, и он будет хуже работать. Один из способов решения проблемы – подключение наушников к колонкам, которые в свою очередь подключены к компьютеру. Однако такое решение подойдет только для обычных наушников, которые не имеют микрофона.
Данный способ возможен только при наличии специального раздвовителя, приобрести который можно в магазине радиотоваров или кабелей. Стоимость такого шнура в пределах 100-150 руб.

Видео по теме подключение колонок и наушников одновременно для Windows 7
Как подключить наушники с микрофоном
Выше уже упоминалось, что наушники с микрофоном имеют специальную маркировку, и имеют два штекера – один зеленый (наушники) и второй розовой (непосредственно микрофон). Такая маркировка присутствует на большинстве моделей наушников с микрофоном, и необходима именно для того, чтобы пользователь смог без лишних трудностей выполнить их подключение к компьютерному устройству.
Как правило, выглядит это так:

Прежде всего, необходимо вставить штекер наушников в соответствующий разъем в панели компьютера, и тоже самое сделать со штекером от микрофона. После того как вы установили штекеры наушников в соответствующие разъемы компьютера, необходимо сделать следующее:
1. Для пользователей Windows XP: перейти в панель управления, выбрать пункт «Звуки и аудиоустройства», выбрать пункт «Речь»
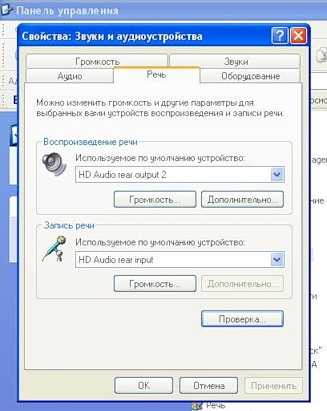
Далее необходимо нажать на «Громкость», перейти в раздел «Параметры», выбрать «Свойства» и поставить отметку напротив строки «Микрофон».
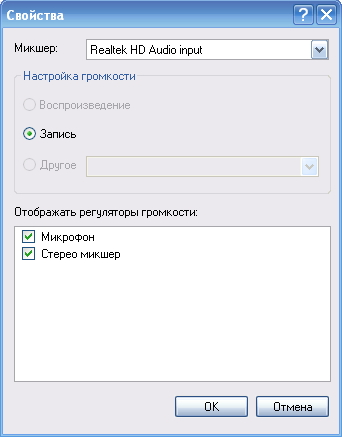
2. Для пользователей Windows 7: перейти в панель управления, перейти в раздел «Звук» и выбрать вариант «Воспроизведение».
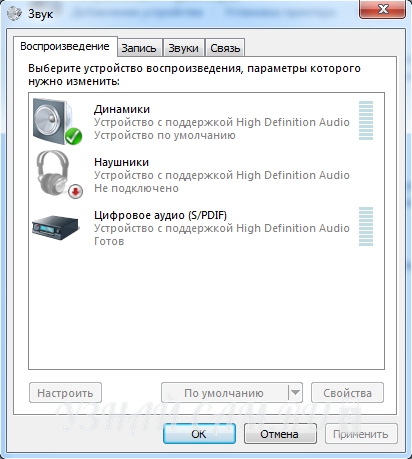
Если ваши наушники подключены к компьютеру правильно, то напротив соответствующих строк должны стоять зеленые отметки. Здесь вы сможете настроить наушники в соответствующих разделах.
Видео по теме:
Подключение наушников к компьютеру на передней панели
Здесь, как и в выше описанных вариантах подключения наушников, в первую очередь, необходимо осуществить подключение джеков в соответствующие разъемы на передней панели компьютера.
Как правило, на передней панели компьютера разъемы обозначены символами, которые помогут понять какой штекер необходимо в них вставлять. Кроме этого, маркировка есть на наушниках, а потому вы вряд ли запутаетесь при подключении.
Когда необходимые штекеры уже установлены в соответствующе разъемы на панели компьютера, необходимо воспользоваться диспетчером звуковой карты. Запустить его можно с помощью панели управления или через соответствующий значок в правом нижнем углу панели управления.

Необходимо запустить звуковой диспетчер, на котором и будут показаны аудио-выходы, расположенные на передней панели.
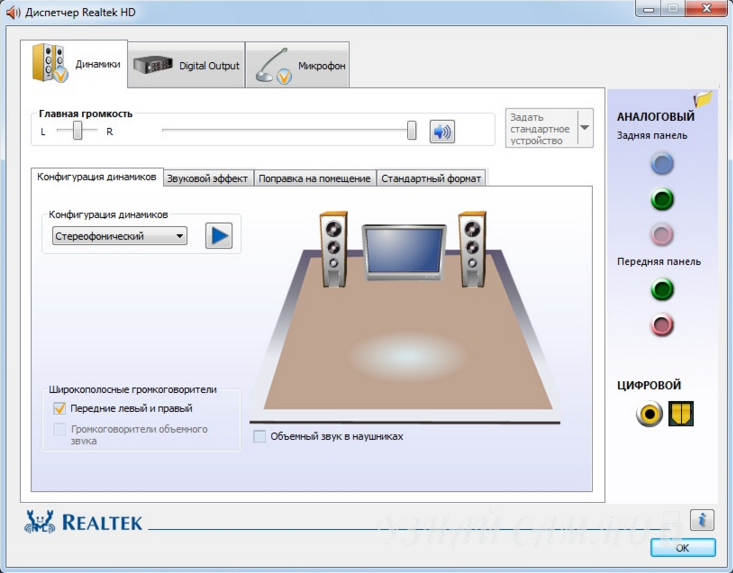
Данные аудио-выходы не активны, а потому не будут работать даже в том случае, если вы правильно вставите в них наушники или другое средство для воспроизводства звука. Чтобы выполнить активацию, необходимо кликнуть мышкой на изображение папки, которая находиться в верхней части окна звукового диспетчера.
После этого, на экране появиться новой окно, где вам будет необходимо поставить отметку напротив строки «Отключить определение гнезд передней панели» и нажать на «Ок». После этого, аудиовыходы станут активными, и вы сможете подключить к ним наушники.
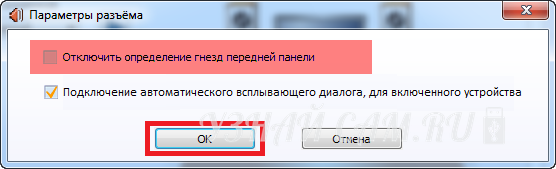
Дважды нажав на символ нужного выхода передней панели, вы откроете окно, в котором необходимо выбрать то устройство, которое вы хотите к нему подключить. Если это наушники – значит необходимо выбрать соответствующий пункт. Если они с микрофоном – не забудьте поставить соответствующую отметку.
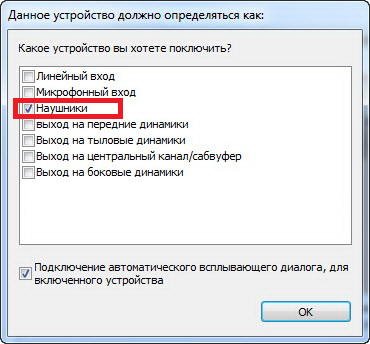
После выполнения данных операций, выбранные вам аудио-выходы передней панели будут работать также, как и те, которые находятся на задней панели. В целом, при правильном подходе, подключить наушники с микрофоном, а также осуществить их настройку сможет абсолютно каждый, даже не опытный пользователь ПК.
Видео по теме: