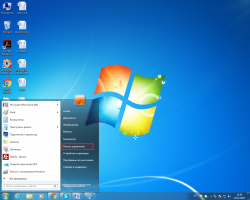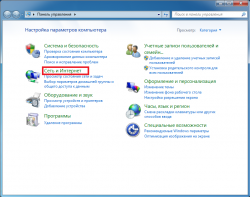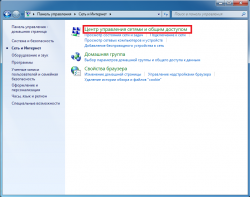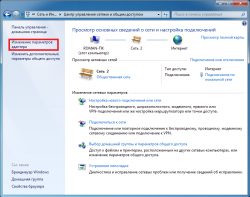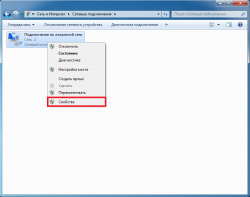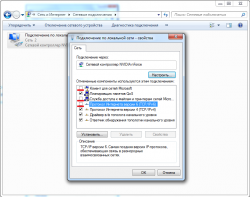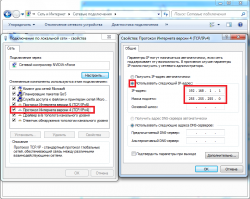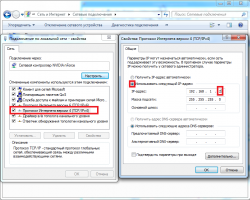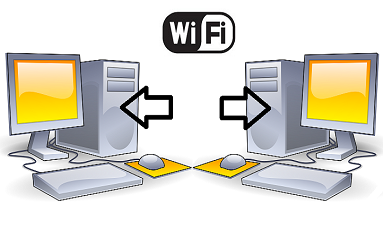Как подключить компьютер к компьютеру - подробная инструкция
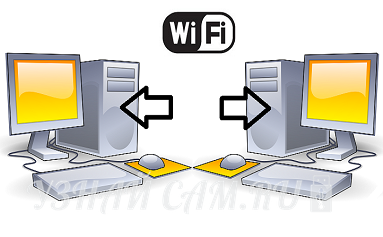 Многие пользователи ПК сталкиваются с необходимостью
передать большой объем информации от одного компьютера к другому. Для этого проще всего
образовать единую сеть, в которую будут входить все имеющиеся ноутбуки и
компьютеры. В этой статье вы сможете узнать о том, как подключить компьютер к компьютеру, используя кабель USB или Wi-Fi.
Многие пользователи ПК сталкиваются с необходимостью
передать большой объем информации от одного компьютера к другому. Для этого проще всего
образовать единую сеть, в которую будут входить все имеющиеся ноутбуки и
компьютеры. В этой статье вы сможете узнать о том, как подключить компьютер к компьютеру, используя кабель USB или Wi-Fi.
Содержание
- Подключение компьютера к компьютеру с помощью кабеля
- Подключение компьютера к компьютеру по Wi-Fi
- Подключение по USB
Подключение ноутбуков и компьютеров, в целом, принципиально не отличаются. Для выполнения поставленной задачи можно воспользоваться несколькими способами: посредством Wi-Fi, с помощью сетевого кабеля, а также через USB.
Подключение компьютера к компьютеру с помощью кабеля
Чтобы выполнить подключение ПК-ПК с помощью кабеля, необходимо определиться с типом кабеля, который будет использоваться для соединения двух устройств. В целом, подойдет практически любой кроссовер, который можно приобрести в специализированном магазине.
Также, кроссовер кабель можно изготовить собственноручно.
Для этого понадобятся:
- Кабель FTP, UTP, STP или SFTP оптимальной длины

- Две вилки Rj-45

- Обжимной инструмент для работы с кабелем

Рекомендуется использовать FTP, UTP, STP, SFTP кабель на 4 пары, так как они идеально подходят для подключения ПК между собой. Оптимальную длину кабеля необходимо определить для того чтобы подключить компьютеры без лишних трудностей, которые могут возникнуть в том случае, если кабель окажется слишком коротким. Важно помнить о том, что его длина должна составлять не менее 1.5м и не превышать 90м.
Выбранный кабель необходимо обжать вилками Rj-45 с обоих концов. Стоит помнить о том, что кроссовер кабеля используются только для подключения двух ПК.
Порядок расположения проводки:
- С одной стороны: бело-зеленый, зеленый, бело-оранжевый, синий, бело-синий, оранжевый, бело-коричневый, коричневый.
- С другой стороны: бело-оранжевый, оранжевый, бело-зеленый, синий, бело-синий, зеленый, бело-коричневый, коричневый.
После того, как обжим кабеля будет осуществлен, необходимо вставить кабель в соответствующие разъемы на обоих компьютерах. Однако это еще не значит, что компьютеры соединены между собой, так как требуется настройка операционной системе.
В данной статье настройка будет рассматриваться на примере ОС Windows 7, так как в настоящий момент она занимает ведущее место по своему распространению.
Настройка операционной системы для подключения ПК-ПК осуществляется в несколько этапов:
1. Необходимо зайти в меню «Пуск». Соответствующий ярлык расположен в нижнем левом углу на мониторе компьютера.
2. Далее, выбираем раздел «Панель управления».
3. Во всплывающем окне, выбираем подраздел «Сети и Интернет».
4. Затем необходимо перейти в раздел «Центр управления сетями и общим доступом».
5. В этом окне вам необходимо выбрать поле «Изменение параметров адаптера».
6. Далее в поле «Изменение параметров адаптера» вам нужно выбрать окно «Подключение по локальной сети». Нажав на это поле правой кнопкой мышки для вызова контекстного меню, следует выбрать опцию «Свойства».
7. В открывшемся окне следует убрать отметки напротив опций «Клиент для сетей Microsoft», «Протокол Интернета версии 6 (TCP/IPv6) и «Служба доступа к файлам и принтерам сетей Microsoft».
8. Наведите мышкой на поле «Протокол Интернета версии 4 (TCP/Ipv4)» и вызовите контекстное меню, выберите «Свойства». При наличии автоматической схемы, которая определяет локальное подключение, то на вашем экране появиться такое окно.
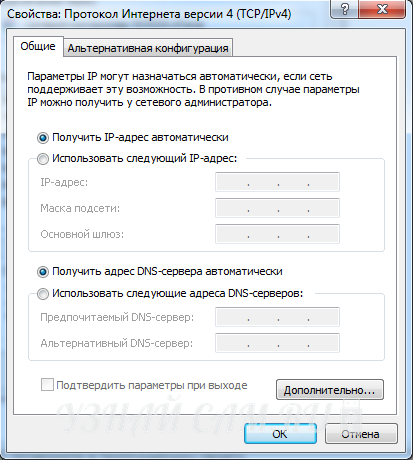
Если автоматическая схема подключения отсутствует, вы сможете настроить его самостоятельно. Для этого, в появившемся окне укажите такие же настройки, как показано на картинке.
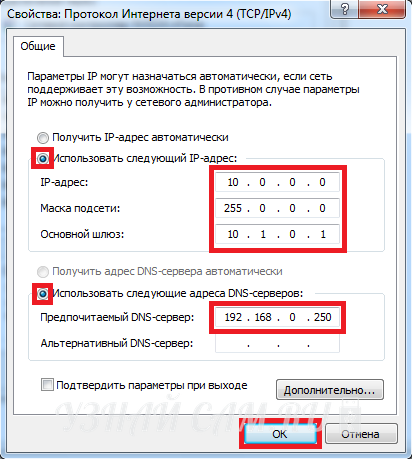
Важно помнить, что после выполнения представленных операций, необходимо подтвердить новые настройки. Чтобы сделать это, в открытых окнах следует дважды кликнуть по полю «ОК».
Проверить, правильно ли выполнено подключение можно следующим образом:
1. Зайдите в меню «Пуск»
2. Введите команду «Выполнить» и «command.com». После ввода необходимо нажать клавишу «Enter»
3. После этого в строке следует ввести «ping 192. 168.1.2»
Если после этого начинается передача данных, значит подключение выполнено правильно.
Подключение компьютера к компьютеру по Wi-Fi
Данный способ подключения двух ПК возможен только в том случае, Если в обоих устройствах есть Wi-Fi адаптер. Он может быть встроенным, или же подключаться к компьютеру через USB. При этом, один из компьютеров выполняет функцию модема, в то время как другой – подключенное устройство.
Для того чтобы выполнить подключение компьютера к компьютеру по Wi-Fi, в первую очередь необходимо создать беспроводную сеть. Для этого следует перейти в «Панель управления», и выбрать раздел «Сети и Интернет», далее «Управление сетями и общим доступом». В этом разделе необходимо нажать на окно «Управление беспроводными сетями».

После этого, с помощью указанной на мониторе клавиши, следует добавить новую беспроводную сеть.
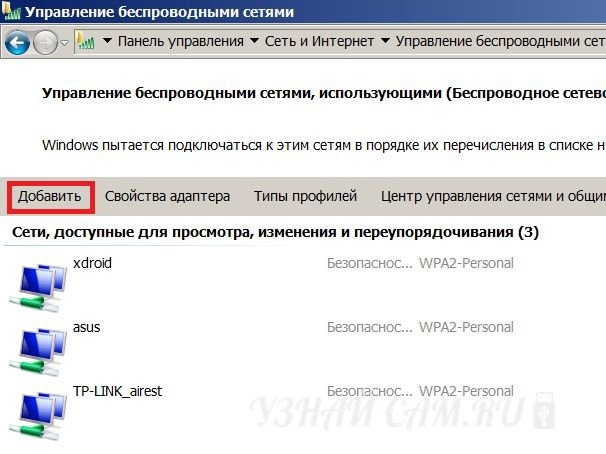
В выпавшем окне будет представлено два варианта беспроводных сетей. Для подключения между собой двух ПК необходимо выбрать «Создать сеть компьютер-компьютер».
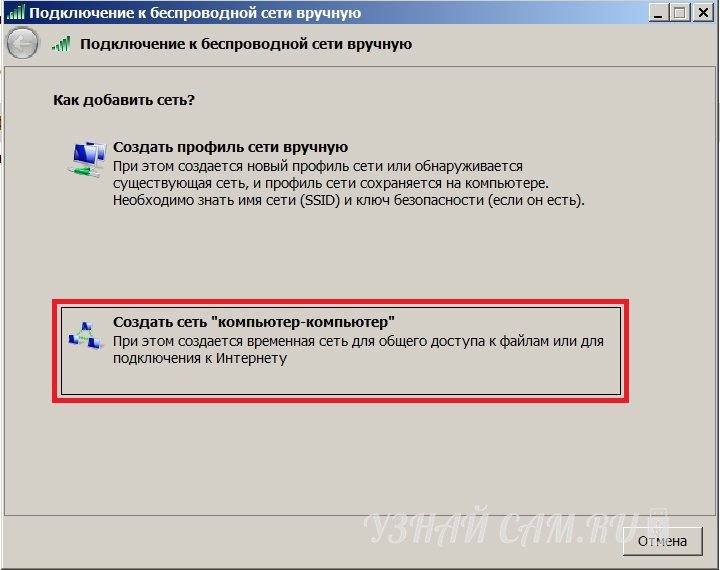
Выбрав пункт «Создать сеть компьютер-компьютер» на экране появиться информационное окно. Нажмите «Далее».

Дальше вам необходимо ввести информацию о создаваемой беспроводной сети, выбрать название, ключ безопасности, и ее тип. После ввода следует нажать на «Далее», а после завершения процедуры «Закрыть».
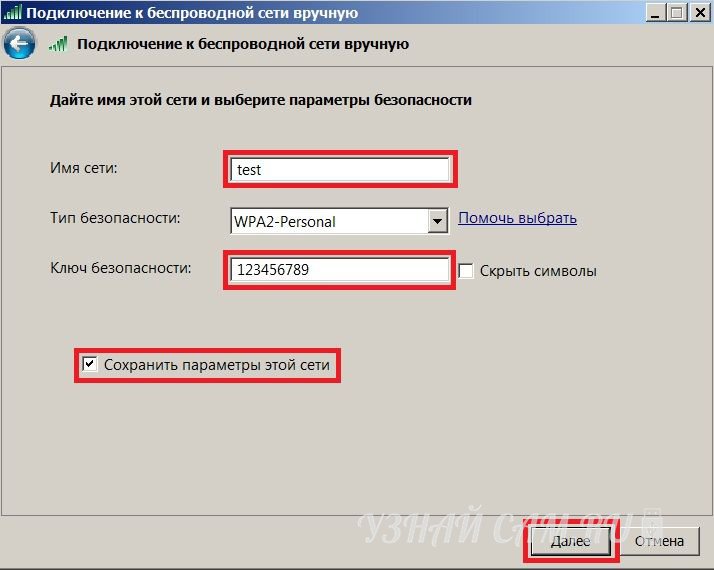
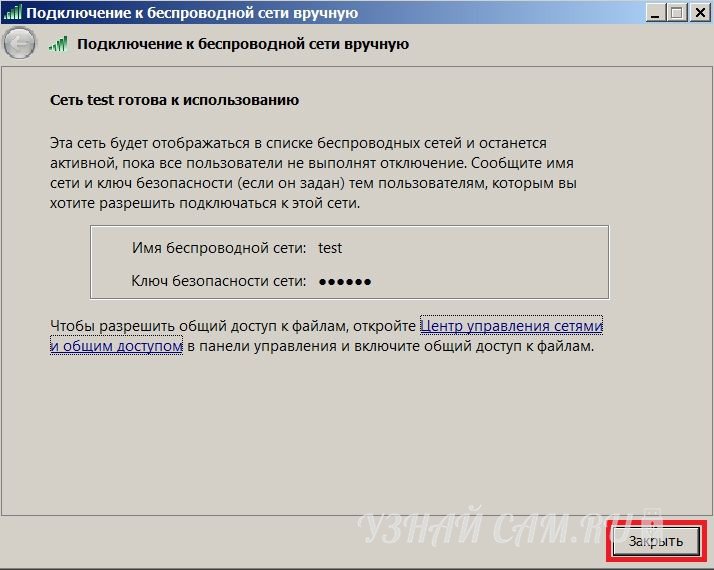
После выполнения данных операций, в списке беспроводных сетей должна появиться новая.
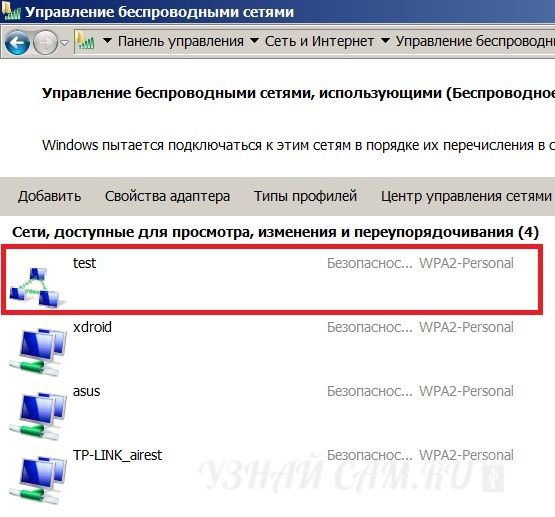
Подключение компьютера к компьютеру по USB
Подключение двух компьютеров по USB – это далеко не самый удобный, однако действенный способ, а потому вполне возможно что он подойдет вам. В первую очередь вам придется приобрести специальный кабель с чипом, так как обычный кабель USB не подойдет для подключения между двумя компьютерами.
После того как вы подключите кабель к обеим компьютерам, необходимо установить драйвера, которые записаны на диске, который приложен к кабелю. По завершению установки, в списке сетевых подключения появятся виртуальные сетевые адаптеры.
Для того чтобы выполнить подключение, нужно написать IP-адреса подключаемых устройств. Чтобы сделать это, идем по шагам описанным при подключении через кабель Пуск > Панель управления > Сети и интернет > Центр управления сетями и общим доступом, далее наводим курсор на виртуальный адаптер и нажав на правую кнопку мыши, выбрать «Свойства». Там нужно выбрать «Протокол Интернета TCP/IPv4» и дважды нажать левой кнопкой мыши.
На первом компьютере необходимо написать IP-адрес 192.168.1.1 маска 255.255.255.0.
На втором следует написать: IP-адрес 192.168.1.2 маска 255.255.255.0
После выполнения данных действий, в сетевом окружении на каждом компьютере появится «соседнее устройство».