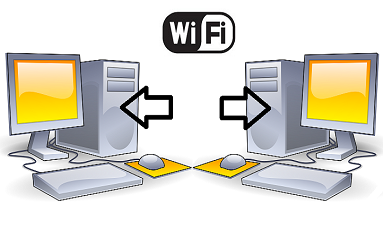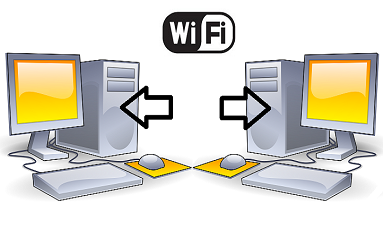Как подключить Bluetooth гарнитуру к компьютеру? - настройка ПК
 Вопрос о том, как выполнить подключение беспроводной Bluetooth
гарнитуры к компьютеру интересует очень многих. Это не удивительно, ведь
большинство компьютеров и ноутбуков оснащены Bluetooth-модулем, который
выполняет немало полезных функций. В частности, это касается и функции
подключения беспроводной гарнитуры, которая в свою очередь используется для
прослушивания аудио и связи.
Вопрос о том, как выполнить подключение беспроводной Bluetooth
гарнитуры к компьютеру интересует очень многих. Это не удивительно, ведь
большинство компьютеров и ноутбуков оснащены Bluetooth-модулем, который
выполняет немало полезных функций. В частности, это касается и функции
подключения беспроводной гарнитуры, которая в свою очередь используется для
прослушивания аудио и связи.
Содержание
- Подготовка компьютера для подключени Bluetooth гарнитуры
- Подключение Bluetooth наушников к компьютеру
- Установка драйверов Bluetooth (видео)
Беспроводная Bluetooth гарнитура, вне всяких сомнений, очень удобная в использовании, так как они избавит от необходимости путаться в проводах. К тому же, у ее владельца всегда будут свободные руки. Нередко беспроводная гарнитура применяется во время игр, просмотра фильмов, или других операций, в которых требуется воспроизводство звука. Благодаря беспроводной гарнитуре, пользователю остается только наслаждаться хорошим качеством звука и свободой перемещения, которая не ограничивается длиной кабеля, как это бывает с обычными проводными наушниками.
Подготовка компьютера для подключения гарнитуры
Перед подключением беспроводной Bluetooth гарнитуры необходимо удостовериться в том, что на вашем компьютере встроен Bluetooth-модуль. Если вы владелец ноутбука – можно не переживать, так как практически на всех современных моделях есть такой вид беспроводной связи.
Проблема отсутствия Bluetooth более актуальна для владельцев ПК. Если на вашем компьютере нет данной разновидности беспроводного соединения – необходимо осуществить покупку Bluetooth-адаптера. Он может быть внешним, и подключаться через USB-разъем, или же внутренним и подключаться к слоту PCI.
Кроме этого, как на ноутбуке, так и на персональном компьютере, необходимо наличие драйверов, которые обеспечивают правильную работу Bluetooth-адаптера. Подключение беспроводной гарнитуры к компьютеру будет невозможно в том случае, если на нем не установлены драйвера.
Чтобы проверить наличие драйверов для подключения Bluetooth гарнитуры, необходимо нажать на клавиатуре команду Пуск+R. На экране появиться окно, в котором следует ввести команду devmgmt.msc. После ввода следует нажать «Ок».
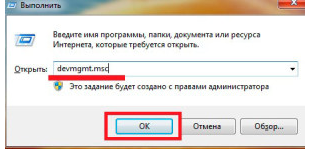
После выполнения данной процедуры, на экране появиться новое окно. Там вам нужно найти пункт «Сетевые адаптеры» или «Радиомодули Bluetooth». Открыв их, необходимо выбрать раздел «Устройства Bluetooth». В случае, если данный раздел отсутствует – вам необходимо выполнить установку драйверов на вашем компьютере.
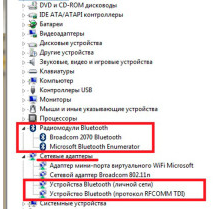
После того, как на компьютере будет установлено необходимо программное обеспечение в виде драйверов, вы можете переходить непосредственно к подключению беспроводной гарнитуры.
Подключение Bluetooth наушников к компьютеру
В первую очередь, стоит обратить внимание на тот факт, что в комплекте с фирменной Bluetooth-гарнитурой должна прилагаться подробная инструкция, которая поможет в подключении устройства к компьютеру. Если же у вас нет такой инструкции, или она оказалась утерянной, вашему вниманию представлен порядок действий, необходимых для подключения Bluetooth наушников к компьютеру.
Видео по теме
Осуществите включение гарнитуры. Как правило, для этого необходимо удерживать кнопку питания, которая расположена на наушниках, в течении 10-15 секунд. После включения, гарнитура автоматически начнет поиск устройств находящихся рядом по Bluetooth. В этот момент необходимо найти значок Bluetooth в панели задач компьютера или в системном трее, которые расположены в правом нижнем углу монитора.
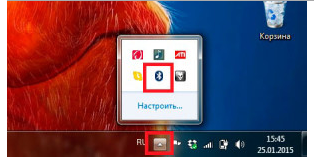
Отыскав значок Bluetooth, необходимо навести на него курсор мыши, и нажать на правую кнопку, вызвав этим контекстное меню. Там следует выбрать пункт «Добавить устройство».
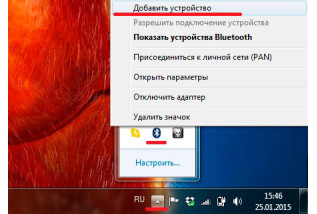
После этого, компьютер автоматически осуществляет поиск Bluetooth-устройств, по завершению которого на экране будет представлен список, отображающий результаты поиска. В нем вы можете увидеть название модели своих наушников. Выберите данный пункт и нажмите «Далее».
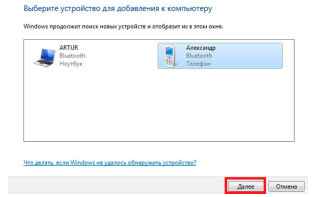
Все что остается сделать – ввести пин-код. Вы можете выбрать любой удобную для вас цифровую комбинацию, однако, как правило, используется код 0000. После этого Bluetooth-гарнитура должна нормально функционировать.
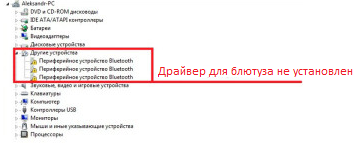
Установка и настройка драйверов Bluetooth (видео)
Установка драйвера может понадобиться и для самих наушников. Их установка обычно выполняется автоматически, однако при возникновении ошибок, следует воспользоваться программой Windows Media Center. Кроме этого, следует ознакомиться с документацией, которая прилагается в комплект с гарнитурой. Возможно, для подключения с ней используется определенный пин-код.
Пользуясь советами, представленными в данной статье, вы непременно сможете выполнить подключение беспроводной Bluetooth гарнитуры к своему компьютеру.